
| . : News : . | . : Message of the Week : . |
You are currently viewing an archive of the Wilderness Guardians clan's IPB1 forums.
These forums were used by WG from 2008 to 2011, and now exist for historical and achival purposes only. For the clan's current forums, CLICK HERE. |
"You are a Wilderness Guardian. That northern wasteland; that land of blood, desolation and death is your dominion. Tonight we are going home." ~His Lordship |
|---|---|---|
| War Alert: OFF | Raid Alert: OFF | |
PM a WG Official |
||
Posted: January 4, 2010 12:16 am  | |||||||||||||||||||||||||||||||||||||||||||||||||||||||||||||||||||||||||||||||
                         IRC Nickname: Gorgemaster Group: Elite Guardian Posts: 9840 Member No.: 3 Joined: December 26, 2007 Total Events Attended: 540    | Guides - The Mumble Guide by Gorgemaster - Installing Mumble by Darth_Magul - Turning off Push to Talk by Gorgemaster - Other Settings by Darth_Magul - Changing Mumble Skins by Kingrandy0 The Mumble Guide - By Gorgemaster --------------------------- Current people in Mumble: [doHTML]<iframe src='http://www.wildernessguardians.com/icedemo.php' width=300 style='max-height: 500px'></iframe>[/doHTML] --------------------------- Mumble Server Name: WG Mumble Server Address: wildernessguardians.com Mumble Server Port: 64738 Server Password: wgftw NOTE: Log into Mumble with your forum login. --------------------------- This guide will show you how to:
Depending on what operating system you use, you'll need a different version of Mumble. For Windows Users: Click here
All these links have been retrieved from the following official mumble website: http://mumble.sourceforge.net/ Download the appropriate version. How to Install Mumble Going through the installation process, you'll come to this.  Leave it checked EXACTLY like that, only installing Mumble and the Mumble(Backwards capability). Don't bother with the Murmur(server) option, that's only for running your own server. Once it's finished installing, find the folder you saved installed Mumble to, being a start menu folder or even the desktop. We're going to be using the "Mumble" client, not the "Mumble(Backwards capability)" client.  Now, once you run Mumble, this screen will appear:  Installation Complete!! Connecting to Mumble Click add new on the window that will come up when you load Mumble. Then type in the details above and click "Connect". ~you may be asked something about a certificate. Just click yes and you'll be fine! Enabling Push to Talk Push to Talk is a Mumble Feature that allows your microphone to pick up your voice and relay it to others on Mumble only when you press a certain button. This button can be any that you choose. Go to the top of Mumble and click on "Configure" and then "Settings". This screen will appear:  Click on the "Advanced" button at the bottom left of the screen, as this will turn on the Advanced Options. Next, click on the dropdown menu button by "Transmit" in the "Transmission" part of the "Audio Input" tab. Go down to "Push To Talk" and select it. To select the key to use, do the following: Go to the "Shortcuts" tab on the left hand side of the settings menu. This screen will appear:  Click on the box where it says "K:CTRL" in the above screenshot and then press the key that you choose. Do not use ALT, it mucks things up! Done! Other Settings 1. Disable annoying speech voice: Go to the Audio menu, uncheck Text-to-Speech. 2. Put the users above subchannels (like TS2): Go to the Configure menu, Settings. User Interface tab. Check the Expert Config checkbox, then check the Players above Channels checkbox(it appears after Expert Config is checked). Restart Mumble and you're done. 3. Removing people's names from in-game(overlay): Go to the configure menu, then click on Overlay, and uncheck the box that says Enable Overlay. Changing Mumble Skins: Robbie's Mumble Guide This is Mumble's general guide: http://mumble.sourceforge.net/Skins Mumble has a cool option to change your skin and customize it how you want it. It requires a bit of computer skills though. Step 1: Find a skin. I did some internet searching and came across a neat skin pack. If you find your own, check if it's safe. If it is, download the .zip pack. The pack I downloaded is here which comes with 6 colors. Step 2: Create a skins folder. Go to your C: drive and in the program files you should have a Mumble folder. Create a new "skins" folder.  Step 3: Extract the .zip folder. Go back to where you downloaded the .zip folder, if you use Firefox it would be in your recent downloads. Extract the folder and choose your new "skins" folder.  Step 4: Selecting your skin. Run Mumble and choose in the Menu "Configure" -> "Settings". Select "Advanced" in the bottom left corner. Select "Userinterface" and you can choose the skin with the "..." button. Now choose one QSS-File: e.g. "..\Mumble\skins\NextGen\NextGen_Blue_top.qss". As Style please select "Windows XP". Click on "Apply" and restart Mumble.  And that's all there is to MUMBLEZ! ~George --------------------  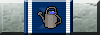  | ||||||||||||||||||||||||||||||||||||||||||||||||||||||||||||||||||||||||||||||
 Mumble Details and Guide
Mumble Details and Guide