
| . : News : . | . : Message of the Week : . |
You are currently viewing an archive of the Wilderness Guardians clan's IPB1 forums.
These forums were used by WG from 2008 to 2011, and now exist for historical and achival purposes only. For the clan's current forums, CLICK HERE. |
"You are a Wilderness Guardian. That northern wasteland; that land of blood, desolation and death is your dominion. Tonight we are going home." ~His Lordship |
|---|---|---|
| War Alert: OFF | Raid Alert: OFF | |
PM a WG Official |
||
Posted: December 31, 2007 12:44 pm  | |||||
          IRC Nickname: Abs Group: Emeritus Posts: 2071 Member No.: 4 Joined: December 26, 2007 Total Events Attended: 97    | Hello, I'm Abs, I'm going to guide you through how to set up and use your own mIRC. I'm using the United Kingdom spelling here kaykay#### Defence, Colour --------------------- UPDATED --------------------- But Before I begin, Your asking What Is mIRC?: mIRC is exactly like SwiftIRC, You can chat with your friends on channels, you can make channels, and you can register your username blah blah. But mIRC has even more privileges. In mIRC you can do things that you can't do on SwiftIRC and it is totally safe. You can Mass Voice people without having to type, Just highlight and voice. You can remove bans with 2 clicks. You can script on mIRC, you can send files on mIRC, you can see channel modes with the blink of an eye and change channel modes with 2 clicks ------------------------------------------------- Step 1 : Download and Install mIRC Part 1 Click : http://www.mirc.com/get.html You will get a page with many different links :  Chose your desired download. I'm in the UK, so I chose mIRC in the UK Step 2 : Setting up the mIRC Part 1 Ok, now you've installed it, Click on the shortcut in your desktop 'mIRC', then a page like this should come up :  Click on the Continue button. Right now you should get a different window come up. If you don't, don't worry. ---------------------------------- Click on the 'Options' button, it's a hammer and file sign on the top left :  Then the 'mIRC Options' will come up and on the left hand side, click the plus sign on 'Connect'  Type in your Full name -This is optional, you can actually type in whatever you want-. (Blue) Type in your Email Address. (Red) Type in your Nickname. (Black) Type in your Alternative nickname (Green) Leave the server for now. Step 2 : Setting up the mIRC Part 2 For the next step, Click on 'Servers' which is one of the branches on the 'Connect':  The IRC Network should be on 'All' (Red) Now click on the 'Add' Button (Blue), A Window would pop up with BLANK boxes, apart from 'Port(s)'. When it is filled out it should look like this :  Description : Swift IRC: Random server IRC Server : irc.swiftirc.net Port(s) : 6667 Group : SwiftIRC No Password. Click Add. Now, On the Left, on one of the branches under 'Connect' click on Options, Below are the recommended options :  Ok, Now Press Ok on the Options Window. You should go back to the mIRC main page. Step 2 : Setting up the mIRC Part 3 On The Left Hand side on Options, Click the '+' Sign on 'IRC' and click on just 'IRC' you?ll see many tick boxes. Below is the screeny of what I have. You chose what you want  On The Left Hand side, Under 'IRC' one of the branches 'Messages', Click that, and you should see a tick box 'Timestamp Events', Tick that Box (Red), And type in the White box (Blue): [HH:nn:ss] This gives the House, Minute, and Second. Screeny Below :  Click OK. Step 3 : Favourites When you are on the Main page click on the 'mIRC Favourites' tab, which is a folder with a ?#' and a '+' in it. (Indicated in Red). Click on that.  Now press 'Add' on the right hand side. A Window like this should come up, but Blank :  Type in your channel, I used #Wg. (Red) Type in your password if needed. (Blue) It's also recommended to tick box the 'Join on Connect' on the right hand side. (Black). Now click Ok. If you need to join that channel, Click Favourites, Scroll Down/up to the channel, click it, and then click join. Step 4 : mIRC Colours Now, on mIRC, they don't do the colours like IRC do Anyway, on the main mIRC page, do 'Alt + b' on your keyboard (Yeah it's weird, why did they do 'Alt + b' So Silly' Anyway, You should get a screen such as :  Except that yours should be blank, ignore my stuff, that's the end result. Now Click on Add on the right hand side :  Voice Voice should look like this :  I only did a total of 4 things : I Changed the nick colour to Dark blue (Indicated in Red) I ticked a box on Channel Modes (Indicated in Blue) I deleted all of the symbols except '+' (Indicated in Black) I Pressed Ok -Duh- (Indicated in Green) Half Operator (Hop)  I Changed the Nick Colour to Orange (Indicated in Red) I ticked a box on Channel Modes (Indicated in Blue) I deleted all of the symbols except '%' (Indicated in Black) I Pressed Ok -Duh- (Indicated in Green) Operator (Op)  I Changed the Nick Colour to Red (Indicated in Red) I ticked a box on Channel Modes (Indicated in Blue) I deleted all of the symbols except '@' (Indicated in Black) I Pressed Ok -Duh- (Indicated in Green) Nothing -Err...Nothing of Operator, Half Operator or Voice  I Changed the Nick Colour to?THAT -Look in Screeny, I don't know what colour it is- (Indicated in Red) I erased everything in the box under 'Channel Modes' (Indicated in Blue) I Ticked both boxes 'Any Mode' and 'No Mode' (Indicated in Black) I Pressed Ok -Duh- (Indicated in Green) FAQ Question : How do I keep the mIRC chat window so that I can play Runescape, as see/talk on the chat window? Answer : On the Channel you wish, Click on the little icon in the top left, It is like a whiteboard with writing on it, click on it and click on 'On Top' If 'On Top' is not available, Click on 'Desktop' Then 'On Top' :  Question : How do I make it so that the channel window is separate from the mIRC main page? Answer : On the Channel you wish, Click on the little icon in the top left, It is like a whiteboard with writing on it, click on it and click on 'Desktop', Now move the window wherever you wish :  Question : Is there any place where I can put my name and password on mIRC so it automatically identifies me so I do not have to bother doing it manually? Answer : Yes, Go to Tools > Options, Then on the left hand side click 'Connect' then 'Options' as one of the branches and click the 'Perform' button. Tick 'Enable Perform on Connect' and click on the big white box underneath and type '/ns id <Your Password Here>'. :  Thanks to Feanor for the Screenshot Question : I don't like the default mIRC Font, How can I change it? Answer : Right Click the Channel or the Status Page (Red), And Click 'Font' (Blue) :  Now Choose your desired Font, A Desired Font style, Don't Choose Bold, because when you will use Ctrl + B to actually do bold, you won't see it as bold  Click Ok. Question : I'm having troubles fitting all the windows together So I can see Rs Client/Other Windows and mIRC, I have a small computer monitor screen, I also minimize the status page, so I can't really tell if there are pm's, I wish it was more SwiftIRC style. Can you do anything about that? Answer : Well No Problem! Let me tell you a good way to set it up. You probably have two windows for mIRC, The main page and just #wg channel or any other channel. You wish'ed it could be more like SwiftIRC? Well it can be. First of all Tick off #Wg 'Desktop' if you already havn't :  Now It should all be in one Window Ok On that Window Click the 'Maximize' button it should look something similar to this :  Ok, You have to make it look like This :  Do this by changing the width and length of the window using the corners. You might be thinking 'But I only get to see Three Lines =.=, and I don't like the Menu and stuff like that' You can solve this by going to the main page and clicking on 'View' (Black) after that take the tick off 'Toolbar' FIRST (Red) then 'Menubar' (Blue), Do not take the Switchbar off as you won't be able to get to your other channels and personal messages :  You will get something like this :  But If you prefer the Switchbar on the side, you can always change that by Clicking on the Vertical Dotted lines on the Left Handside (Red), Drag it down to the side.  The Ending product should be like this, There is space on the side if you want to open Notepad, Or Caclculator while playing Rs  Also if you would like to see the Menubar and Toolbar again, On the Mainpage, Click on the mIRC icon (It's just mIRC with a smilie) on the Top left hand corner (Red), Then move your cursor to 'View' (Black), And Tick Menubar (Blue) and Toolber (Green)  ------------------------------------------------- Useful commands for mIRC by other mIRC users <3
Thank you Sean ------------------------------------------------- Hmm, I Think that's it, if I?m missing something or if I?ve done something wrong you notice off, please post below(I am lame) And any queries please post below, It's a bit late, so I?ll add extra items tomorrow or whenever I'd Also Recommend Sean, Blackfire439 if you have any queries, he's good at mIRC If you have any questions, You can also catch me on IRC or just pm me on Forums, I'll be glad to help, I'm England GMT time. Thank you. ~mIRC Guide by Abs <3 :king: --------------------  "I may not agree with what you say but I will defend to the death your right to say it." Wg Council & Secondary Leader - 21/10/07 to 24/12/08 Msn: [email protected] | ||||
Posted: February 2, 2008 10:50 am  | |||||
         IRC Nickname: Group: Banned Posts: 2447 Member No.: 114 Joined: January 8, 2008 Total Events Attended: 149    | For those who want it, I have mIRC 6.2 and a keygen (get the full product without buying it) in both .ZIP and .RAR formats. Please send me a forum pm and I can email it to you. This is what I used to get mIRC for myself. They are virus free and work well. -------------------- | ||||
Posted: July 5, 2008 09:06 am  | |||||
      IRC Nickname: ``Jordan Group: Ex-Member Posts: 253 Member No.: 56 Joined: December 31, 2007 Total Events Attended: 0    | FFS I love this guide!! Used it countless times over the past year --------------------  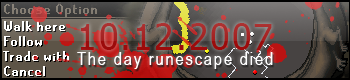 ~~~`+`~~+~~`+`~~``Jordan on IRC`~~`+`~~+~~`+`~~~ ~~~~~~~~~First joined WG October 31st, 2005~~~~~~~~~ ~~~~~~~~~~~~~~~~Ex-Raid Leader~~~~~~~~~~~~~~~~ | ||||
 Mirc Guide, How to set up & use mIRC
Mirc Guide, How to set up & use mIRC